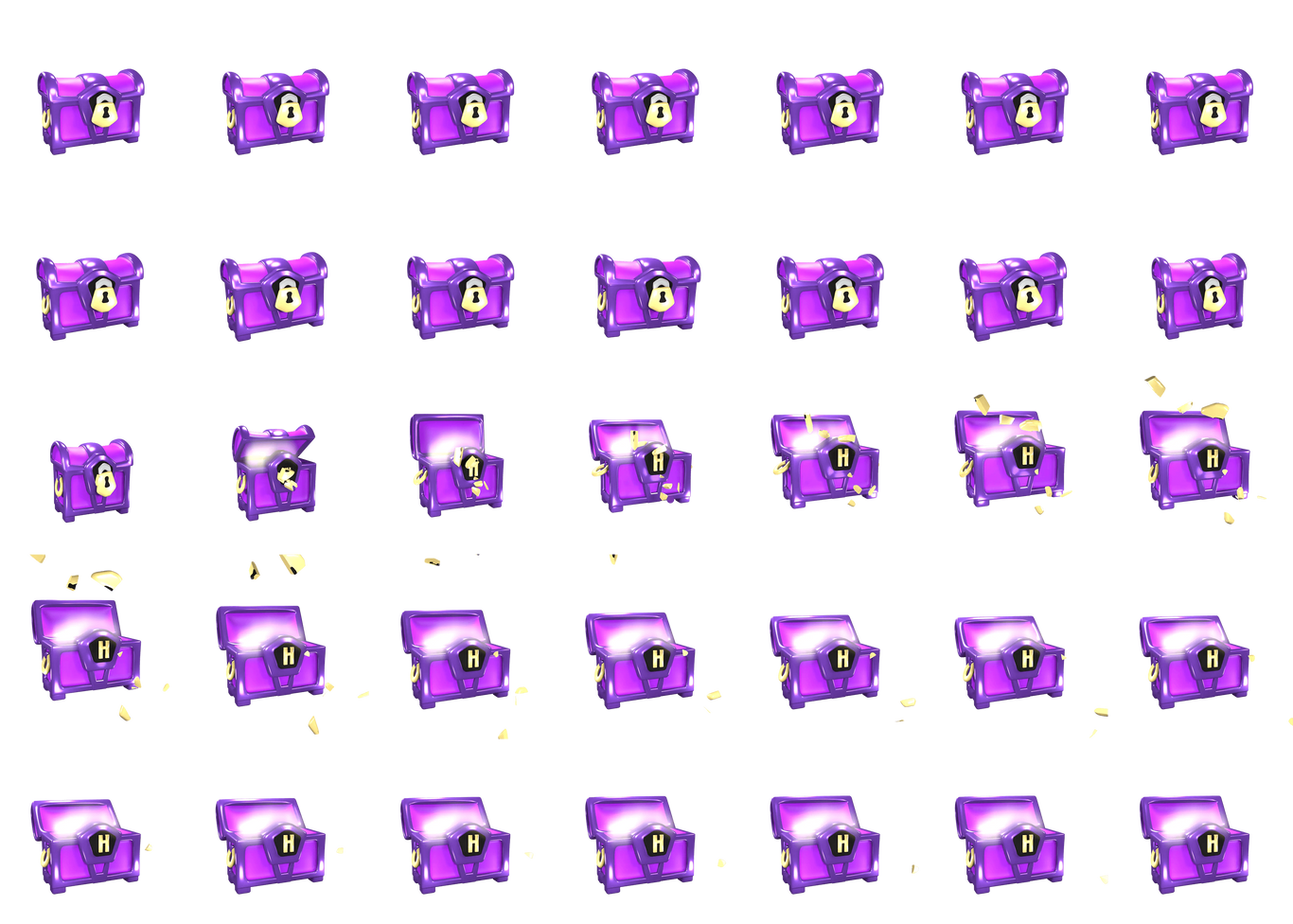How to Make a Cone in GeoGebra
You can use GeoGebra to draw cones. GeoGebra has four built-in tools for drawing cones depending on the information you have about the cone:
-
If you have been given a circle and a height, choose Item 4.
-
If you know the center of the base, the apex, and the radius, choose Item 4 or Item 5.
-
If you have been given a base point, a vector, and an angle, choose Item 5.
GeoGebra Instruction 1
Cone Given by a Circular Base and Height
- 1.
- Open
Algebra ViewandGraphics ViewunderViewinMenu. - 2.
- Use
Circle with Center through Pointor
Circle: Center & Radiusto draw a circle in
Graphics View. - 3.
- Type
Cone(Circle, Height)
in
Algebra View. - 4.
- Replace the
Circlefield with the name of the circle that you have drawn, and replace theHeightfield with the height that you want for the cone.
The cone will now appear in 3D Graphics. The volume of the cone is shown in Algebra View.
Example 1
Draw a cone in GeoGebra with a radius of 3 and a height of 2.
Follow Item 4 for solving this exercise. Draw a circle in Graphics View with radius 3 and type
Cone(Circle, Height)
in Algebra View. Replace the Circle field with the name of the circle and replace the Height field with 2. The cone will now appear in 3D Graphics.
GeoGebra Instruction 2
Drawing a Cone Using the Cone  Tool
Tool
- 1.
- Open
Algebra Viewand3D GraphicsunderViewinMenu. - 2.
- Click on the
Conetool.
- 3.
- Click on two points inside
3D Graphics. The first point you select is the center of the base and the second point is the apex of the cone. - 4.
- Type in the radius of the cone.
The cone will now appear in 3D Graphics. The volume of the cone is shown in Algebra View.
GeoGebra Instruction 3
Drawing a Cone Given by the Center of the Base, Apex and Radius
- 1.
- Open
Algebra Viewand3D GraphicsunderViewinMenu. - 2.
- Type
Cone(Point, Point, Radius)
in
Algebra View. - 3.
- Replace the first
Pointfield with the coordinates of the center of the base. - 4.
- Replace the second
Pointfield with the coordinates of the apex. - 5.
- Replace the
Radiusfield with the desired radius.
The cone will now appear in 3D Graphics. The volume of the cone is shown in Algebra View.
Example 2
Draw a cone in GeoGebra using the coordinates (0, 0, 0) as the center of the base and (0, 0, 6) as the apex, and let the base have a radius of 4.
Follow Item 4 by typing
Cone(Point, Point, Radius)
in Algebra View. Then type in the values in the fields they belong to, and the cone will appear in 3D Graphics.
GeoGebra Instruction 4
Drawing a Cone Given by the Center of the Base, Vector and Angle
- 1.
- Open
Algebra ViewandGraphics ViewunderViewinMenu. - 2.
- Type
Cone(Point, Vector, Angle)
in
Algebra View. - 3.
- Replace the
Pointfield with coordinates of your point. This will be the center of the base. - 4.
- Replace the
Vectorfield with the coordinates of your vector. - 5.
- Replace the
Anglefield with a value of your angle. The angle must be written using radians.
The cone will now appear in 3D Graphics. The volume of the cone is displayed in Algebra View.
Example 3
Draw a cone in GeoGebra using (3, 4, 0) as the center of the base, a vector that passes through , and an angle of .
Follow Item 5 for solving this exercise. In Algebra View, type
Cone(Point, Vector, Angle)
and type the values into the fields they belong to. Recall that you have to type the angle in radians in the Angle field, which in this case is . The cone will appear in 3D Graphics.